Our Professional Qualification and apprenticeship programmes are now all being delivered digitally. Additionally, almost all post-qualification training courses, conferences, Network and Property events will be delivered digitally over the same period.
Our events, courses, classes and meetings are being hosted on a variety of digital platforms, chiefly Zoom and Microsoft Teams.
We have found that some work devices have not been able to access our webinars on Zoom due to their firewall restrictions. If you have difficulty accessing via your work IT we would suggest either:
- try to join the meeting on your personal IT
- speak to your IT department to find out if the firewall can be reconfigured to allow you to use the required platform.
Google Chrome is the preferred web browser for all of our online events.
Microsoft Teams
In the invite you have received from CIPFA for your meeting, click on the Microsoft Teams link provided. If you have not received a link, contact the CIPFA staff member or representative responsible for organising the meeting you are attending.
Clicking on the link will direct you to a webpage, where you are presented with two joining options. Click on 'Join on the web'.
Your web browser will ask your permission to access your microphone and/or webcam. Click on ''Allow' for your devices to be enabled during your meeting.
Once you have clicked 'Allow', the meeting screen will open. Type your name into the box provided, and ensure that the two sliders next to the camera and microphone are set to on. Click the 'Join now' button to join your meeting.
If you are presented with a message saying 'Someone in the meeting should let you in soon', don't panic. It means that the meeting owner has yet to arrive for the meeting. Once they have you will join the meeting automatically.
If you are in your Teams meeting but the participants are unable to see or hear you, you may need to check your device settings. Click on the 'Devices' gear icon located underneath the 'Join now' button.
This will bring up a window on the right hand side listing what speaker, microphone and camera you are using.
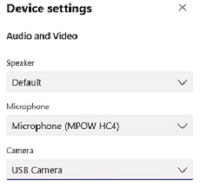 Sometimes, your computer will have picked the wrong ones. Try using the three drop-down menus (see left) to select different options until you have a working speaker, microphone and camera.
Sometimes, your computer will have picked the wrong ones. Try using the three drop-down menus (see left) to select different options until you have a working speaker, microphone and camera.
If they are still unable to see or hear you or the device is not detected, check the device physically to see if it is plugged in to your machine, or if a mute button has been turned on.
Click on the 'Exit meeting' button to end your meeting connection.